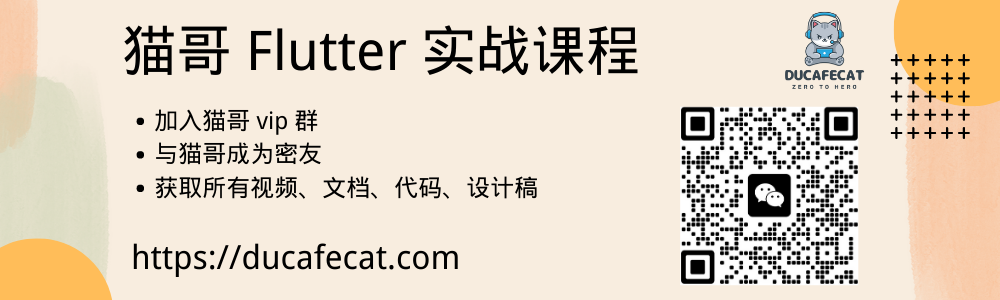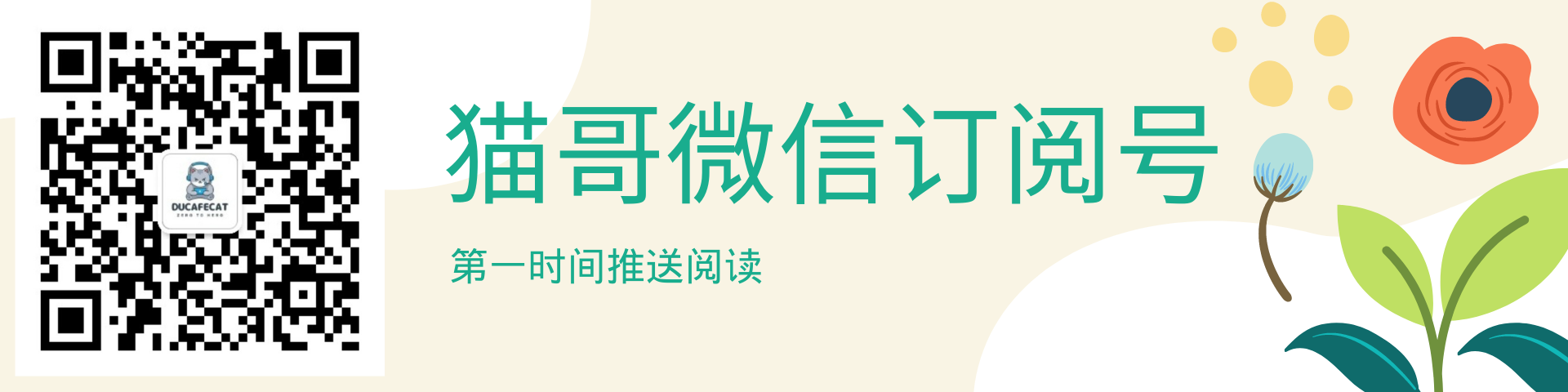老铁记得 转发 ,猫哥会呈现更多 Flutter 好文~~~~
微信 flutter 研修群 ducafecat
猫哥说
这是一套用来做 Windows UWP APP 的界面解决方案库
界面的搭建,菜单 导航 Tab 表单 常用控件 样式抽取 转场动画 图标 主题 自适应切换 都有了
如果你用的话可以 clone 一套,自己维护或者研究
https://github.com/bdlukaa/fluent_ui

原文
代码
https://github.com/bdlukaa/fluent_ui
参考
正文
流畅的设计是微软为设计漂亮的 Windows 程序提供的解决方案。Flutter 最终在 Google i/o 2021 中扩展了对 Windows UWP 的支持,这需要精心设计的 Windows 应用程序。在本文中,我将向您展示如何使用 Flutter 创建一个基本的 Fluent 设计应用程序。
本指南最适用于 Win32 和 UWP Flutter 应用程序。如果你还没有设置你的 UWP 扑动应用程序尚未,按照我的其他指南这样做。
添加所需的包
第一步是由 bdlukaa 安装 fluent_ui 包。
https://pub.dev/packages/fluent_ui
1 | flutter pub add fluent_ui |
现在,是时候开始创建我们的 Fluent Design 应用程序了!
FluentApp
在 main.dart 中,导入 fluent_ui 包:
1 | import 'package:fluent_ui/fluent_ui.dart'; |
然后,在 build 函数中创建 FluentApp 小部件,这是 Fluent 应用的基础。
1 | return FluentApp(); |
你的代码现在应该是这样的:
1 | import 'package:fluent_ui/fluent_ui.dart';void main() { |
与 MaterialApp 类似,FluentApp 也有一个主题属性,该属性接受 ThemeData() ,并允许您自定义应用程序的外观。还可以使用 darkTheme 属性设置单独的暗主题。
ThemeData ()的一些关键属性是 ecastcolor (高亮元素的颜色)和 scaffoldBackgroundColor (应用程序的背景颜色)。当然,还有很多其他属性,比如 iconTheme,buttonTheme 和 contentDialogTheme,它们可以让你分别自定义图标、按钮和对话框的外观。
下面是 FluentApp 中使用主题的一个例子:
1 | return FluentApp( |
导航视图
NavigationView 控制 Fluent Design 页面之间的移动。在 Fluent App 的 home 属性中添加一个 NavigationView,如下所示:
1 | return FluentApp( |
应用程序栏在很多 Windows 应用程序中都很常见,可以通过 appBar 属性中的 NavigationAppBar 实现到 NavigationView 中。
1 | home: NavigationView( |

导航窗格
打开: 窗格被展开并放置在内容的左侧。每个类别或页面必须有一个图标

压缩: 窗格放置在内容的左侧,只显示图标,直到它被展开。

最小化: 在窗格展开之前,只显示菜单按钮。当展开时,它被放置在内容的左侧。

这个模式根据窗口的宽度动态地在 Minimal,Compact 和 Open 之间进行选择。

顶部: 窗格位于内容的上方。它对于不能用图标表示的类别或页面很有用。

要创建 NavigationPane,可以使用 NavigationView 的 pane 属性。然后,我们可以将 displayMode 设置为 PaneDisplayMode.auto,PaneDisplayMode.open,panedisplaymode.com pact,PaneDisplayMode.minimal 或 PaneDisplayMode.top。
1 | home: NavigationView( |
接下来,我们需要在 NavigationPane 中指定项目。我们可以将 items 属性设置为 PaneItems 列表。每个 PaneItem 接受一个图标和一个标题。以下是我的例子:
1 | pane: NavigationPane( |

现在,在 MyAppState 类中创建一个 int 类型的变量 index。这将负责管理 NavigationPane 中选定的页面。
1 | class MyAppState extends State<MyApp> { |
现在,我们将索引链接为 NavigationPane 的选定索引。将 NavigationPane 的选定属性设置为索引。
1 | pane: NavigationPane( |
要在选定的 PaneItem 更改时更新索引变量,我们需要指定 onChanged 属性。
1 | pane: NavigationPane( |
可选: 要在 NavigationPane 中添加 Acrylic 透明效果,可以在 NavigationView 中将 usecrylic 属性设置为 true。
1 | home: NavigationView( |
NavigationBody
NavigationBody 用于将页面转换实现为导航视图,并在页面之间切换时执行相关转换。
我们可以将 NavigationBody 设置为 NavigationView 的内容属性。
1 | home: NavigationView( |
接下来,我们需要指定 index 属性作为 NavigationPane 的选定索引。我们可以将它设置为我们的索引变量。
1 | home: NavigationView( |
然后,我们需要将 children 属性指定为一个 List,其中包含要为每个 PaneItem 显示的小部件。注意: children 属性中小部件的顺序必须与 PaneItem 小部件的顺序相同。
通常,这些窗口小部件是脚手架页面小部件:
1 | content: NavigationBody( |
脚手架页面
脚手架 page 是 Fluent Design 中的 Material Scaffold。
Header 属性指定顶部栏。
1 | ScaffoldPage( |

Content 属性指定 ScaffoldPage 中的其他小部件,类似于 Material Scaffold 中的 body 属性。
1 | ScaffoldPage( |
下面是我的应用程序到目前为止的样子:

Navigator.push & Navigator.pop
FluentApp 支持和 MaterialApp 相同的导航功能,因为我们都喜欢它。然而,当在 FluentApp 中浏览页面时,我们使用 FluentPageRoute 来代替 MaterialPageRoute。
1 | Navigator.push(context, FluentPageRoute(builder: (context) => Page2())); |
© 猫哥

往期
开源
GetX Quick Start
https://github.com/ducafecat/getx_quick_start
新闻客户端
https://github.com/ducafecat/flutter_learn_news
strapi 手册译文
微信讨论群 ducafecat
系列集合
译文
https://ducafecat.tech/categories/%E8%AF%91%E6%96%87/
开源项目
https://ducafecat.tech/categories/%E5%BC%80%E6%BA%90/
Dart 编程语言基础
https://space.bilibili.com/404904528/channel/detail?cid=111585
Flutter 零基础入门
https://space.bilibili.com/404904528/channel/detail?cid=123470
Flutter 实战从零开始 新闻客户端
https://space.bilibili.com/404904528/channel/detail?cid=106755
Flutter 组件开发
https://space.bilibili.com/404904528/channel/detail?cid=144262
Flutter Bloc
https://space.bilibili.com/404904528/channel/detail?cid=177519
Flutter Getx4
https://space.bilibili.com/404904528/channel/detail?cid=177514
Docker Yapi
https://space.bilibili.com/404904528/channel/detail?cid=130578